
КОМПАС-3D

Электронный учебный практикум
Закрепление навыков создания чертежа и трехмерной модели на примере плоской детали Шаблон
В этой работе, которая выполняется в подсистеме чертежно-конструкторский редактора КОМПАС-3D LT, мы выполним чертеж плоской детали-шаблона. На этом примере мы познакомимся с некоторыми возможностями системы КОМПАС-3D LT, которая позволяет выполнить чертежи на уровне современных требований к конструкторской документации.
Выполним чертеж детали-шаблона для контроля углов (рис. 21.1).

Рис. 21.1. Чертеж плоской детали Шаблон.
Задание 1. Создание нового вида
1.1. Запустите систему и создайте лист чертежа формата А4.
1.2. Выполните команду Вставка Вид.
1.3. В появившейся внизу экрана панели свойств Новый вид все установки оставьте "по умолчанию".
1.4. По запросу
Укажите точку привязки вида
введите координаты начальной точки системы координат вида (50; 150).
На рис. 21.2 показана система координат (СК) вида.
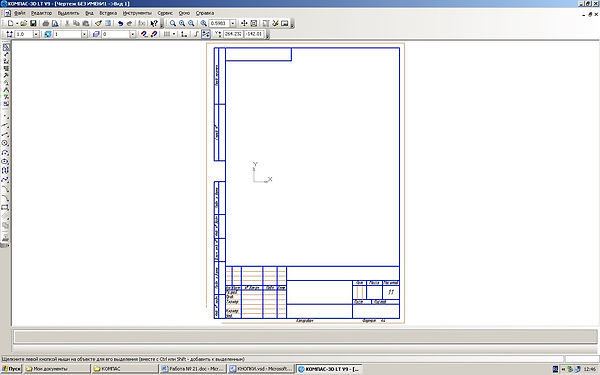
Внимание.
В поле Состояния видов (на панели Текущее состояние) отображается номер активного вида, т.е. 1.
Вспомните, что к началу координат вида вы можете привязаться нажатием комбинации клавиш Ctrl+<0> (цифра 0 набирается на цифровой клавиатуре!). Попробуйте сделать такую привязку.
Начало СК вида с номером 1 выберем в качестве левого нижнего угла детали – шаблона для контроля углов.
1.5. Заполните основную надпись
Обозначение документа – например, АБВГ.745241.267;
Наименование изделия – Шаблон;
Разработал – внесите свою фамилию;
Остальные графы заполняются по указанию учителя. После заполнения основной надписи нажмите кнопку Создать объект.
Часть 1. Выполнение чертежа заготовки
Задание 2. Вспомогательные построения для чертежа заготовки шаблона
Проведем вспомогательные горизонтальную и вертикальную прямые через точку (0; 0).
Внимание.
После выбора инструмента привязаться к началу координат можно так же, как к любой характерной точке. Ниже показаны варианты привязки к точке.
Ввод координат точки привязки в строке параметров объекта
"Захват" характерной точки в рабочей области (вид экрана)
Координаты положения курсора в текущем виде

2.1. Проведите через начало координат вида вспомогательную горизонтальную прямую – кнопка на инструментальной панели Геометрия.
2.2. Включите в строке параметров объекта простановку точек пересечения (кнопка – Ставить точки пересечения при вводе прямой) и провендите через точку (0; 0) вертикальную вспомогательную прямую – кнопка.
Прервите выполнение команды.
Внимание.
В точке (0; 0) сформирована точка пересечения, к которой можно привязываться нажатием комбинации клавиш Alt+<5> на цифровой клавиатуре.
2.3. Проведите вспомогательную прямую, параллельную горизонтальной прямой, проходящей через начало координат вида (см. подробнее работы №№ 14 и 17):
-
из расширенной панели команд Вспомогательная прямая выберите команду Параллельная прямая – ;
-
в строке параметров объекта включите режим Одна прямая − и простановку точек пересечения − ;
-
по запросу в строке сообщений выберите вспомогательную горизонтальную прямую;
-
сместите курсор немного ВЫШЕ этой прямой;
-
введите в строке параметров (поле Расстояние) расстояние между прямыми, равным высоте пластины, – число 50;
-
нажмите клавишу Еnter;
-
создайте объект (еще раз нажмите Еnter или нажмите кнопку Создать объект ). Не прерывайте работу с командой!
2.4. Проведите вертикальную вспомогательную прямую на расстоянии 100 мм от оси ОY. Полученное изображение показано на рис. 21.3.
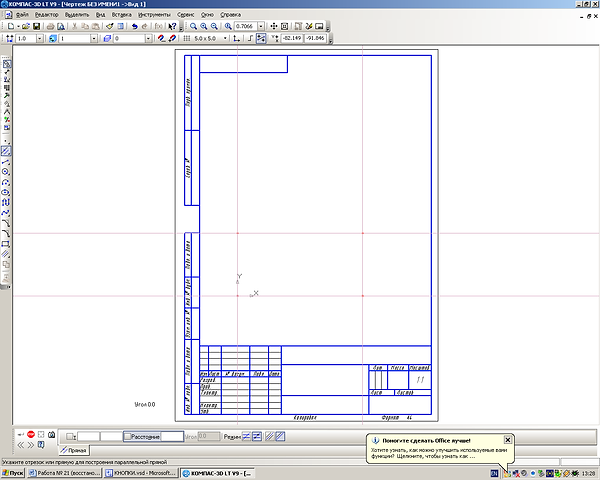
Итак, мы получили "заготовку" для вычерчивания основы шаблона.
2.5. На инструментальной панели Геометрия выберите команду Непрерывный ввод объектов – кнопка , стиль
линии Основная.
2.6. Выполните обводку прямоугольника.
2.8. Прервите выполнение команды.
2.9. Удалите вспомогательные точки и прямые (Редактор Удалить Вспомогательные кривые и точки В текущем виде).
Задание 3. Разметка заготовки
3.1. Разметьте центры отверстий путем проведения нескольких параллельных прямых (рис. 21.4). Команда должна выполняться с простановкой точек пересечений. Необходимые размеры возьмите на рис. 21.1.

Рис. 21.4.
Для дальнейшей работы удобно увеличить масштаб отображения заготовки с помощью команды Увеличить масштаб рамкой - .
3.2. В точках центров окружностей поставьте точки-символы, например, крестик. Не следует выбирать вспомогательную точку, т.к. она будет удалена одновременно с удалением вспомогательных линий.
После выполнения задания ваш чертеж будет иметь вид, показанный на рис. 21.4.
3.3. Удалите вспомогательные прямые − вы получите заготовку шаблона с разметкой центров отверстий (рис. 21.5).

Рис. 21.5.
Задание 4. Построение угловых вырезов
На рис. 21.6 показана заготовка шаблона с буквенными обозначениями размеченных центров. На чертеже вам обозначать центры НЕ НУЖНО!
Простой расчет показывает, что для построения, например, угла 70° с вершиной в точке А мы должны построить две вспомогательные прямые проходящие через размеченную точку с углами наклона к оси ОХ 55° (55°=90°‑35°) и 125° (125°=90°+35°). Аналогичные расчеты выполняются для двух других углов с вершинами в точках Б и В.
4.1. Выберите команду Вспомогательная прямая − кнопка . Включите простановку точек пересечения – .
4.3. Постройте в точке А угловой вырез с углом раствора 70°, пользуясь приведенным ниже алгоритмом.
4.3.1. Проведите через точку А две вспомогательные прямые:
-
подведите курсор к точке А и после захвата нажмите Enter или кнопку мыши;
-
введите значение угла наклона первой прямой – число 55 (поле Угол должно быть активно, в противном случае активизируйте его комбинацией Alt+у);
-
нажмите Enter. Не прерывайте работу с командой;
-
вновь привяжитесь к точке А;
-
введите значение угла 125°;
-
нажмите Enter, прервите работу с командой.
Сравните ваш чертеж с рис. 21.6.
4.3.2. Выполните обводку углового выреза основной линией.

Рис. 21.6. Схематичное обозначение отверстий в заготовке Шаблона.
4.3.3. Удалите вспомогательные построения и лишние элементы контура:
-
вспомогательные линии (Редактор Удалить Вспомогательные кривые и точки В текущем виде);
-
точку-символ Крест (для этого его нужно выделить рамкой и нажать клавишу Delete);
-
часть прямоугольного контура шаблона (команда Удалить Часть кривой).
4.3.4. Постройте в точке А окружность диаметром 2 мм с осями симметрии (кнопка в строке параметров объекта).
4.3.5. Увеличьте масштаб отображения области около точки А (рис. 21.7, а) – команда Увеличить масштаб рамкой.
4.3.6. Удалите части окружности в области углового выреза справа и слева от вертикальной оси симметрии (рис. 21.7, б).



а) б) в)
Рис. 21.7. Последовательность оформления области углового выреза.
4.3.7. Удалите части отрезков от точки А до окружности (рис. 21.7, в).
В результате должен получиться угловой вырез, показанный на рис. 21.8.

Рис. 21.8. Построенный угловой вырез.
4.4. Постройте в точке Б угловой вырез с углом раствора 60°, пользуясь приведенным выше алгоритмом. Углы наклона вспомогательных прямых: 60° и 120°.
4.5. Постройте в точке В угловой вырез с углом раствора 45°, пользуясь приведенным выше алгоритмом. Углы наклона вспомогательных прямых рассчитайте самостоятельно.
4.6. Постройте окружность с осями симметрии диаметром 6 мм в точке Г.
После этого этапа ваш чертеж приобретет следующий вид (рис. 21.9).

Рис. 21.9.
Задание 5. Построение фасок
Для построения фасок используется команда Фаска − кнопка на инструментальной панели Геометрия.
Расширенное меню этой команды содержит также команду Фаска на углах объекта − , которая позволяет построить фаски на углах ломаной, прямоугольника и многоугольника, построенных соответствующими командами.
Панель свойств объекта Фаска содержит следующие элементы (рис. 21.10):
Рис. 21.10. Панель свойств команды Фаска.
1) поля
-
Длина 1 − длина фаски на объекте;
-
Угол − угол фаски;
2) переключатели
-
способа построения фаски (Тип): по длинам фаски на двух объектах – или по длине фаски и углу − ;
-
способа усечения первого объекта (Элемент 1): усекать первый объект – или не усекать первый объект – ;
-
способа усечения второго объекта (Элемент 2): усекать второй объект – или не усекать второй объект – .
5.1. Постройте фаску в левом нижнем углу шаблона по длине и углу с усечением двух объектов – соседних сторон контура шаблона:
5.1.1. Выберите команду Фаска.
5.1.2. Установите следующие параметры фаски: длина фаски – 3 мм, угол – 45°, тип Фаска по длине и углу, усекать первый и второй объект.
5.1.3. По запросу в строке сообщений укажите сначала одну сторону угла шаблона, затем – соседнюю сторону. Фаска построена.
5.2. Аналогично постройте фаски в оставшихся углах шаблона.
Теперь на экране шаблон выглядит следующим образом − рис. 21.11.

Рис. 21.11.
Часть 2. Нанесение размеров чертежа
Задание 6. Нанесение угловых размеров
6.1. Включите отображение сетки с шагом 5 мм по каждой из осей.
6.2. Включите панель Размеры и выберите команду Угловой размер − .
Расширенная панель команд простановки углового размера содержит еще четыре команды: , на которых мы пока останавливаться не будем.
Панель свойств команды Угловой размер имеет следующий вид (закладка Размер):
Первое поле ввода т3 активизируется после указания сторон угла и позволяет точно расположить размерную надпись; в поле Текст отображается текст размерной надписи. Объектное меню позволяет поставить различные угловые размеры: а) Минимальный угол (острый); б) Максимальный угол (тупой); в) Угол более 180°.
6.3. По запросу в строке сообщений укажите первую, а затем вторую сторону угла. Ориентируясь на точки сетки, установите положение размерной надписи на расстоянии 8…10 мм от контура детали и нажмите Enter.
6.4. Нанесите оставшиеся два угловых размера и затем прервите выполнение команды Угловой размер.
После выполнения задания на листе чертежа вы увидите следующее изображение шаблона – рис. 21.12.

Рис. 21.12. Чертеж шаблона с угловыми размерами.
Задание 7. Нанесение линейных размеров
7.1. На инструментальной панели Размеры выберите команду Линейный цепной размер – , которая позволяет без дополнительного подбора проставить подряд размерные линии с надписями на одном расстоянии от детали.
7.1.1. Установите горизонтальное расположение размерной линии – кнопка на Панели свойств команды Линейный размер.
7.1.2. По запросу в строке сообщений привяжитесь к левой стороне шаблона (точка соединения нижней фаски с левой стороной) и нажмите левую кнопку мыши, затем привяжитесь к центру первого отверстия (точка А), и опять нажмите левую кнопку мыши.
7.1.3. Переместите указатель с фантомом размера вниз так, чтобы расстояние от размерной линии до детали составило около 10 мм, а текст размерной надписи – 20 – находился в центре над размерной линией. Нажмите левую кнопку мыши для фиксации размерной линии.
7.1.4. Последовательно привяжитесь к точкам Б и В. Прервите выполнение команды.
7.2. Проставьте горизонтальный линейный размер 10 мм – расстояние от правого края шаблона (точка соединения нижней фаски с правой стороной) до центра отверстия Г (команда Линейный размер , переключатель расположения размерной линии в положении Горизонтальный ). Размерная линия должна располагаться на том же уровне, что и размерные линии между отверстиями.
7.3. Не прерывая работы с командой, нанесите размер шаблона 100 мм. Учтите, что размерная линия должна быть примерно на расстоянии 10 мм от уже нанесенных размерных линий.
7.4. Измените ориентацию размера на Вертикальный (кнопка ) и проставьте размер 25 мм (расстояние от нижнего края шаблона до центра отверстия Г).
7.5. Выберите команду Линейный размер от общей базы ( ), ориентация – Вертикальный и нанесите последний вертикальный размер, расположив размерные линии соответственно на расстоянии 10 и 20 мм от левого края шаблона.
Задание 8. Нанесение диаметральных размеров
8.1. Нанесите диаметральный размер окружности с центром в точке Г (полная размерная линия с расположением текста на полке).
8.1.1. Выберите команду Диаметральный размер – .
8.1.2. На закладке Размер укажите тип размерной линии: Полная размерная линия (кнопка на Панели свойств команды).
8.1.3. На закладке Параметры выберите расположение размерной надписи На полке, вправо.
8.1.4. На запрос команды укажите окружность с центром в точке Г.
8.1.5. Выберите расположение полки диаметрального размера (рис. 21.1) и нажмите кнопку мыши. Диаметральный размер нанесен. Не прерывайте работу с командой!
8.2. Нанесите диаметральный размер окружности с центром в точке А.
8.2.1. На запрос команды Диаметральный размер укажите окружность с центром в точке А.
8.2.2. На закладке Параметры выберите расположение размерной надписи На полке, вправо.
8.2.3. Переместите курсор в рабочее поле чертежа, вызовите объектное меню по команде (рис. 21.13) и выберите команду Текст надписи… или щелкните в поле Текст на Панели свойств данной команды.

Рис. 21.13. Окно диалога: задание размерной надписи.
8.2.4. В поле Текст до наберите 3 отв. Полный текст размерной надписи вы можете видеть в нижней части окна диалога. Нажмите ОК.
8.2.5. Установите фантом диаметрального размера в нужное положение и нажмите кнопку мыши. Диаметральный размер нанесен.
Задание 9. Нанесение размеров фаски
9.1. Выберите команду Линейный размер, тип ориентации размерной надписи – Горизонтальный.
9.2. Привяжитесь к базовым точкам.
9.3. Из объектного меню выберите команду Текст надписи… (рис. 21.13).
9.4. В окне диалога в поле Текст после нажмите кнопку . В нижнем поле окна должен выводиться текст: 3 ´45°.
9.5. Нажмите кнопку Больше – для вывода второй части окна (рис. 21.14).
9.6. В поле ввода Текст под размерной надписью введите: 4 фаски. Нажмите ОК.

Рис. 21.14. Создание текстовой надписи под размерной линией.
Задание 10. Нанесение линии-выноски для обозначения толщины детали
10.1. На инструментальной панели Обозначения выберите команду Линия-выноска нажатием кнопки .
10.2. На запрос в строке сообщений укажите на чертеже детали точку, на которую указывает линия-выноска (рис. 21.1).
10.3. На закладке Знак щелкните в поле Текст и введите в появившемся диалоговом окне (рис. 21.15) надпись: s2. Нажмите ОК.
10.4. На закладке Параметры выберите
-
тип стрелки Вспомогательная точка;
-
направление полки – Влево.

Рис. 21.15.
10.5. Выберите расположение размерной надписи и щелкните левой кнопкой для фиксации ее расположения на чертеже.
10.6. В объектном меню выберите команду Создать линию-выноску или нажмите кнопку Создать объект на Панели специального управления.
В результате выполненной работы чертеж шаблона имеет вид, представленный на рис. 21.1 (оси СК отключены).
10.7. Измените ширину основных линий на экране, например, на 3 пиксела (рис. 21.16).

Рис. 21.16.
10.8. Сохраните чертеж в файле Шаблон_заготовки.
Часть 3. Печать чертежа
Задание 11. Просмотр чертежа перед печатью и печать документа
1 способ
11.1. Выберите команду Файл Предварительный просмотр (рис. 21.17).
Примечание.
К сожалению, параметры лазерного принтера не дают возможности печать на полях менее 7 мм, поэтому наш чертеж занимает при печати четыре листа формата А4, которые затем нужно склеить.
11.2. Для печати только одного листа, на котором расположен шаблон для контроля углов, выполните команду Сервис Включить/выключить листы и щелкните мышью на трех пустых листах.
11.3. Выберите команду Файл Печать.

Рис. 21.17. Окно предварительного просмотра чертежа перед печатью.
2 способ
Система КОМПАС-3D LT дает возможность немного уменьшить масштаб выводимого на печать чертежа. При этом размер чертежа уменьшается и истинные размеры, к сожалению, искажаются.
11.4. Для того, чтобы напечатать чертеж на одном листе формата А4, в режиме просмотра перед печатью выберите команду Сервис Подогнать масштаб.
11.5. В окне диалога Подгонка масштаба документа (рис. 21.18) установите Количество страниц по горизонтали, равное 1. При этом автоматически изменится Масштаб документа, который станет равным 0,9596.
11.6. Нажмите кнопку ОК. Чертеж будет размещен на листе бумаги формата А4.

Рис. 21.18.
11.7. Выполните команду Файл Печать.
Часть 4. Создание трехмерной модели по чертежу
Задание 12.
Для выполнения этого задания нам не придется строить заново эскиз шаблона в одной из плоскостей проекций.
12.1. Откройте файл чертежа шаблона.
12.2. Выберите команду Выделить Все.
12.3. Выберите команду Редактор Копировать. По запросу
Укажите положение базовой точки или введите ее координаты
привяжитесь, например, к левому нижнему чертежу детали.
12.4. Перейдите в подсистему трехмерного моделирования. Выполните команду Создать Деталь.
12.5. Выберите, например, Фронтальную плоскость и команду Эскиз.
12.6. Выберите команду Редакто Вставить. Привяжите базовую точку детали Шаблон к точке (0; 0) и нажмите Enter.
12.7. Прервите выполнение команды Редактор Вставить.
12.8. Завершите создание эскиза.
Теперь во фронтальной плоскости мы получили чертеж шаблона со всеми необходимыми размерами. Важно, что размерные линии и размерные надписи не влияют на построение объемной модели детали.
12.9. Примените к эскизу операцию Выдавливание и задайте расстояние выдавливания 2 мм.
Трехмерная модель детали Шаблон построена (рис. 21.19).

Рис. 21.19. Трехмерная модель детали Шаблон.