
КОМПАС-3D

Электронный учебный практикум
Построение чертежа детали
Алгоритм построения чертежа валика в среде Компас 3D 8.
Задание лимитов и начальных настроек чертежа.
Создание нового чертежа в программе Компас начинается с задания лимитов и начальных настроек чертежа:
-
Первым делом я выставил лимиты чертежа Шаблоны\Констр. Чертеж А3 гориз.перв.лист, соответствующие формату А3.
-
Я сразу сохранил чертежа на жёсткий диск, присвоив ему имя Валик.cdw (для того, чтобы в процессе работы производить сохранение чертежа одним щелчком мыши на кнопке Сохранить).

Создание рамки и основной надписи чертежа
Поскольку в среде Компас занесены все стандарты ГОСТ РФ, то в пункте 1 я выполнил основную задачу по созданию рамки, осталось только вписать нужные данные в штамп.
После этого я создал новый слой Текст и заполнил штамп текстом.
Рамка и основная надпись готовы!

Вычерчивание детали
Начертить саму детали можно тремя способами: разбить очертания детали на примитивы (прямоугольники, квадраты, линии, круги, дуги и т. д.), начертить эти самые примитивы с нужными размерами и в конечном счёте составить деталь из этих элементов; начертить контур детали при помощи идущих друг за другом отрезков, причём следующий отрезок начинается от конца предыдущего (используется команды Отрезок); и наконец, если деталь симметрична, то можно построить половину вида, а затем просто зеркально его отобразить, получив тем самым интересующий нас вид.
Самым простым способом, на мой взгляд, является третий. Им я и воспользовался.
Я начертил вспомагательные линии, относительно которых будут проводиться дальнейшие построения.

Дальше можно приступать к вычерчиванию самой детали:
-
Сперва я начертил половину вида, привязанную к осевой линии.
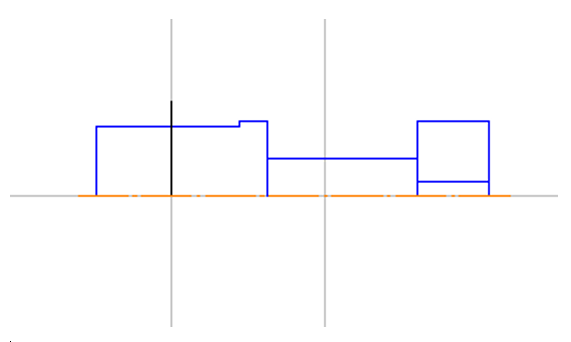
2. Дальше с помощью команды Зеркало отобразил половину вида относительно осевой линии, причём исходный объект был сохранён на старом месте.

3. После этого я достроил недостающие объекты детали с помощью команды Отрезок.

Вычерчивание сечений детали
Сечения я вычерчивал на всё тех же осевых линиях, естественно создав предварительно слои Вынесенные сечения и Наложенное сечение (тип линий – сплошная, вес линий – 1 мм.).
Сечение прямоугольной формы я строил следующим образом:
-
Начертил окружность с центром в точке пересечения осевых линий и заданным радиусом.
-
На заданном расстоянии от центра построил по паре прямых, параллельных осям OX и OY.

3. С помощью команды Усечь кривую я отделил ненужные части объектов и удалил их.

Второе вынесенное сечение я начертил используя такой же метод.
-
Сначала построил окружность с центром в точке пересечения осевых линий и заданным радиусом.
-
Достроил по 4 параллельные линии OX и OY.

3. С помощью команды Усечь кривую я отделил ненужные части объектов и удалил их.

Для наложенного сечения я создал слой Наложенное сечение (тип линий – сплошная, вес линий – 0.5 мм.) и начертил его с помощью двух параллельных отрезков.

После всего этого поставил: штрихи, обозначающие секущую плоскость; стрелки, обозначающие направление взгляда и обозначил сечения большими буквами А.
Нанесение на сечения детали штриховки
Штриховку сечений я выполнял с помощью диалогового окна Штриховка (Инструменты\ Штриховка…). Для этого:
-
Я вызвал диалоговое окно Штриховка.
-
На появившейся понели настроек я выбрал стиль и цвет штриховки (а также можно задать шаг и угол) .
-
Далее после щелчка на кнопке Указание точек выбрал области, которые нужно заштриховать.
-
После предварительного просмотра результата подтвердил завершение выполнения команды.

Простановка размеров
Простановка размеров ничем особенным не отличается. Все размеры – параллельные. При их простановке, при помощи мыши, указываются: начальная точка первой выносной линии, начальная точка второй выносной линии и расстояние от размерной линии до контура детали.
Единственное, что тут достойно внимания, так это простановка специальных символов; таких как: диаметр и квадрат.
Чтобы поставить знак диаметра пред размерным числом, необходимо:
-
Указать начальную точку первой выносной линии.
-
Указать начальную точка второй выносной линии.
-
В окне встроенного текстового редактора щёлкнуть ПКМ на чистой области и из выпадающего меню выбрать Символ \ Диаметр.
-
Нажать кнопку <Ok>.
-
Указать расстояние от размерной линии до контура детали.
Вывод чертежа валика на печать
Распечатка чертежа валика выполняется из диалогового меню Предварительный просмотр (Файл \ Предварительный просмотр).
Порядок:
-
Нажимается кнопка Предварительный просмотр на панели задач.
-
Выбирается документ для вывода на печать (если у вас открыто их несколько).
-
Далее настраивается масштаб и положение относительно листа.
-
Нажимается кнопка <Ok>.
Для второго листа последовательность операций такая же.
Построение объемного вида детали
Система КОМПАС-3D 8 рассчитана как для создания чертежей детали, так и для создания объемных фигур. Для того, чтобы построить 3D вид детали нужно открыть новый документ, выбрать меню Деталь. Появится уже знакомое окно, за исключением некоторых изменений. Например, вы увидите новое окно слева- Дерево построения. С него мы и будем начинать нашу дальнейшую работу.
В Дереве построения я выбрал плоскость в которой буду работать-XY.
Затем нажатием кнопки Эскиз , создаю заготовку из которой и будет составляться моя деталь. Теперь я вычертил еще не готовый вид слева детали(это круг). Затем операцией выдавливания достраиваю его до цилиндра.

Теперь у нас есть заготовка. Затем я щелкаю мышью по плоскости круга и опять выбираю операцию Эскиз. Это для того, чтобы выстроить углубления в валике. На круге я рисую прямоугольники нужных мне размеров и снова применяю операцию вырезать выдавливанием (эта операция очень часто фигурирует при выполнении 3D вида детали).

С другой стороны моя деталь так же имеет пазы, поэтому применяя те же операции, что и в предыдущем случ�ае, вырезаю из нее лишние части…

Теперь осталось вырезать середину, но это очень сложно в исполнении. Поэтому я прибегнул к упрощению. Я разделил мою деталь на две. Была отделена часть детали от основной, как это показано на рисунке.

Оставшаяся часть детали имеет с отрезанной стороны в основании круг. Опять же операциями Вырезать выдавливание приводим нашу фигуру к нужному виду. Получилось следующее

Теперь осталось соединить части детали в одну. Это можно сделать с помощью Сборки детали. Для этого я открыл новый документ КОМПАС Сборка. Здесь операцией Добавить из файла я скрепил обе части детали в одно целое

Вот что в конечном итоге у меня получилось.
