
КОМПАС-3D

Электронный учебный практикум
КОМАНДЫ РЕДАКТИРОВАНИЯ
Применение почти всех команд редактирования мы рассмотрим на одном большом примере. Начнем с того, что подготовим документ КОМПАС-Чертеж, в котором создадим три горизонтальных отрезка, а также изображение болта (Для этого откройте менеджер библиотек, перейдите в категорию Машиностроение, затем в категорию Конструкторская библиотека, там откройте папку БОЛТЫ, потом БОЛТЫ НОРМАЛЬНЫЕ и дважды щелкните на объекте Болт ГОСТ 7798—70. В появившемся окне настройки выбранного объекта нажмите OK и разместите элемент на чертеже. Выделите вставленный болт и выполните команду контекстного меню Разрушить, чтобы разбить библиотечный макроэлемент на составляющие)

Редактирование начнем с перемещения изображения болта. Поскольку болт состоит из множества графических объектов, перед редактированием их необходимо выделить при помощи рамки выделения (если необходимо выделить сразу несколько объектов).
Поскольку болт является полностью законченным изображением, а также учитывая то, что нам не раз придется применять по отношению к нему различные команды редактирования, я советую сформировать пользовательский макрообъект из примитивов, входящих в него. Для этого выполните команду Объединить в макроэлемент контекстного меню, которое появляется при щелчке правой кнопкой мыши на выделенной группе объектов.
Теперь перейдем к редактированию.
1. Выделите сформированный макроэлемент, щелкнув на нем кнопкой мыши.
2. Нажмите кнопку Сдвиг на панели Редактирование. Укажите базовую точку для сдвига, в качестве которой выберите точку пересечения оси болта с основанием его головки. Подведите указатель к требуемой точке и, когда сработает привязка Ближайшая точка, щелкните кнопкой мыши. Изображение болта перейдет в фантомное и «приклеится» к указателю мыши в базовой точке.
3. После этого опустите болт по вертикали вниз до пересечения с первым отрезком.

Команда – Поворот – позволяет повернуть выбранные элементы чертежа или фрагмента вокруг определенной точки.
1. Выделите изображение болта, щелкнув на нем кнопкой мыши (если оно не осталось выделенным после операции сдвига).
2. Щелкните на кнопке Поворот на панели Редактирование. Укажите точку центра поворота. В нашем случае она совпадет с базовой точкой при сдвиге.
3. Укажите вторую точку, перемещая которую, вы будете задавать угол поворота изображения. Это может быть любая точка, как изображения, так и документа вообще. Но для удобства позиционирования ее лучше разместить на оси болта.
4. Передвигайте указатель мыши вниз. Вы увидите, как изображение (фантом) поворачивается относительно первой указанной точки. Выровняйте вторую точку по вертикали с первой и зафиксируйте изображение, щелкнув кнопкой мыши.

Команда Масштабирование служит для увеличения или уменьшения изображения на чертеже. Для этого необходимо указать точку масштабирования и масштаб увеличения изображения по осям X и Y (если масштаб меньше единицы, то изображение уменьшается).
Команда Симметрия позволяет получить симметричное, относительно произвольной прямой, изображение выбранного объекта.
1. Снова выделите изображение болта.
2. Нажмите кнопку Симметрия на панели Редактирование. Укажите две точки прямой, относительно которой нужно получить симметричное изображение (прямая отрисовывается пунктиром). Пусть, например, это будет вертикальная прямая, немного смещенная вправо от отображаемого болта

Команда Копирование – позволяет копировать выделенные объекты чертежа или фрагмента. Копирование осуществляется указанием базовой точки, с последующим заданием точки размещения копии или путем определения смещения по осям относительно базовой. За один вызов команды можно сделать сколько угодно копий выделенных объектов.
Виды копирования
Копия по кривой – копии выделенных объектов размещаются вдоль выбранной кривой с определенным шагом.
Копия по окружности – предназначена для размещения определенного количества копий объекта вдоль выбранной окружности.
Копия по концентрической сетке – копии объекта располагаются в узлах концентрической сетки (то есть по концентрическим окружностям).
Копия по сетке – копии выделенных объектов размещаются в узлах двухмерной сетки.
Создадим еще один болт, применяя команду Копирование.
1. Выделите щелчком кнопкой мыши правый болт.
2. Нажмите кнопку Копирование на панели Редактирование. Укажите точку привязки для копируемого объекта. В качестве этой точки примем точку пересечения оси болта с основой головки левого болта.
3. После указания базовой точки переместите указатель вправо, совместив его с точкой пересечения оси и основания головки копируемого болта. При этом фантом копии окажется на таком же расстоянии от оригинала, что и левый болт. Зафиксируйте копию.

4. Завершите выполнение команды.
Деформация сдвигом – позволяет редактировать часть (область) фрагмента или чертежа, растягивая или смещая ее относительно базовой точки.
Деформация поворотом – деформирует часть графического документа, поворачивая ее относительно базовой точки.
Деформация масштабированием – увеличивает или уменьшает указанную область изображения чертежа или фрагмента.
Следующая группа содержит кнопки, предназначенные для удаления участков кривой.
Усечь кривую – одна из самых нужных команд редактирования. Удаляет часть кривой между точками ее пересечения с другими кривыми.
Усечь кривую 2 точками – удаляет часть кривой между двумя точками, указанными пользователем.
Выровнять по границе – служит для продления и усечения объектов относительно выбранной кривой (границы).
Удлинить до ближайшего объекта – продлевает выделенные объекты до пересечения с указанным объектом.
Удалить фаску/скругление – удаляет указанные фаску или скругление.
Попробуем удалить ненужные фрагменты кривых в нашем примере.
1. Нажмите кнопку Усечь кривую на панели Редактирование.
2. По очереди щелкайте кнопкой мыши на тех участках кривой, которые должны быть удалены с чертежа.

Команды – Разбить кривую и Разбить кривую на N частей – позволяют разбить геометричеcкий объект на несколько частей (на две произвольные части или на некоторое количество равных по длине частей соответственно).
Команда Очистить область предназначена для удаления всех объектов внутри или снаружи некоторой замкнутой области (полилинии, окружности, многоугольника и т. п.).
Команда Преобразовать в NURBS Она преобразовывает в NURBS-кривую любой указанный объект на чертеже. На первый взгляд в этой функции нет ничего необычного. Рассмотрим ее применение на таком примере. Представьте, что на чертеже необходимо зеркально отобразить текст, например, фразы «КОМПАС-3D V10». Попробуйте выполнить эту задачу самостоятельно, без применения команды Преобразовать в NURBS. Уверена, у вас ничего не получится!
На самом деле это просто сделать. Создайте новый чертеж. Используя команду Ввод текста на панели инструментов Обозначения, введите текст КОМПАС-3D V10. Нажмите кнопку Преобразовать в NURBS на панели инструментов Редактирование и щелкните на созданном тексте. Теперь вместо объекта текст вы имеете набор кривых, которые можно редактировать. Выделите всю надпись, состоящую из NURBS-кривых, и нажмите кнопку Симметрия. Укажите две точки прямой, относительно которой желаете зеркально отобразить надпись. Полученное изображение на чертеже будет приблизительно таким, как показано на рисунке.

2. Задание. Постройте чертеж детали по заданным размерам, проставьте размеры

1. Создайте новый документ типа фрагмент и сохраните его под именем пр1.frw в папку своей практической работы.
2. Активизируйте команду Непрерывный ввод объектов. Установите курсор в начало координат. Начальная точка зафиксирована. В данном случае проще строить, установив шаг курсора равный 5 (т.к. все линейные размеры кратны 5). Переместите вверх курсор 3 раза (15 мм), вправо 6 раз (30 мм), вверх 3 раза (15 мм), вправо 5 раз (25 мм), вниз 2 раза (10 мм), вправо 5 раз (25 мм); щелчком правой кнопки включите локальные привязки и выберите привязку Выравнивание, проведите линию вниз, рис. 10. Прервите команду.

3. Проведите осевую линию. Для этого активизируйте команду Ввод отрезка. Щелкните мышью на поле Стиль на строке параметров. Выберите текущий стиль линии – Осевая. Установите шаг курсора – 1. Установите курсор в начало координат. Переместите курсор на 3 шага влево и нажмите [Enter] (осевая линия выступает за контур детали не более 3 – 5 мм). Мышью переместите курсор в правую часть детали, переместите курсор на 3 шага вправо, нажмите [Enter] – осевая линия построена.

4. Выполните фаски с катетом 4 мм. Для этого активизируйте команду Фаска. Установите величину катета равную 4 мм. Последовательно укажите вертикальную и горизонтальную линии. Фаски построены. Таким же образом постройте фаски с катетом 2,5 мм.


5. Проведите вертикальные линии.

6. Постройте скругления радиусом R4 между объектами самостоятельно. Нажмите кнопку Скругление. Обратите внимание на то обстоятельство, что при построении скруглений в данном случае вертикальный элемент перестраиваться не будет. Если при указании элементов вертикальный элемент будет первым, то необходимо включить дополнительную кнопку Усечение первого объекта. После построения скруглений изображение детали показано на рисунке.

7. Зеркально отобразите изображение относительно оси. Для этого выделите данное изображение, исключив ось.
Нажмите кнопку Редактирование, а затем Симметрия. Укажите последовательно две точки на оси (вторую точку можно указать в любом месте на оси, но координата Y должна быть в данном случае равна 0), прервите команду кнопкой Прервать команду и щелкните мышью на свободном поле чертежа.
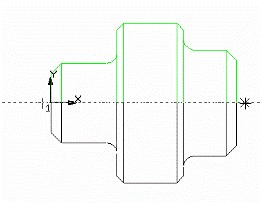
8. Проставьте размеры и сохраните документ.
Самостоятельная работа №1
Задание. Выполните чертеж детали, изображенный на рисунке.

Построение и редактирование геометрических объектов
Выполнение сопряжений.
Задание 1. Выполните чертеж детали «Шаблон», изображенный на рис

1. Создайте новый документ типа фрагмент и сохраните его на диске под именем Пр4.
2. С помощью команды Ввод окружности постройте окружность о1 с осевыми линиями и радиусом 20 мм. Положение центра задайте в точке начала координат (точка р1).
3. Затем постройте окружность о2 без осевых линий радиусом 40 мм. Положение центра задайте в центре окружности о1 (точка р1) с помощью привязки Ближайшая точка, рис. 2.

4. Постройте окружность о3, рис. 3 с осевыми линиями и радиусом 16 мм . Координаты центральной точки р2 X=-150; Y=-25 задайте в полях Центр окружности в Строке параметров.
5. Затем постройте окружность о4 без осевых линий радиусом 24 мм. Положение центра задайте в центре окружности о3
(точка р2) с помощью привязки Ближайшая точка.

6. С помощью команды Параллельная прямая постройте вспомогательную прямую 1, параллельную вертикальной оси симметрии окружности о1 (мишень 1) на расстоянии 60 мм слева от нее.
7. Затем постройте прямую 2, параллельную горизонтальной оси симметрии окружности о3 (мишень 2) на расстоянии 95 мм вниз.

8. Постройте окружность о5 с осевыми линиями и радиусом 14 мм. Положение центральной точки укажите в точке р3 пересечения построенных вспомогательных прямых с помощью привязки Пересечение.
9. Затем постройте окружность о6 без осевых линий радиусом 22 мм. Положение центра задайте в центре окружности о5 (точка р3) с помощью привязки Ближайшая точка.

10. После выполнения построений удалите вспомогательные прямые с помощью команды Редактор - Удалить – Вспомогательные кривые и точки.
11. Постройте отрезок р4-р1 (Рис.6), который должен пройти касательно окружности о4 через центр окружности о1 (точка р1). Для этого:
a) Включите кнопку Касательный отрезок через внешнюю точку на Панели расширенных команд ввода отрезков.
b) В ответ на запрос системы Укажите кривую для построения касательного отрезка укажите мишень на окружность о4 (мишень 3).
c) В ответ на запрос Укажите начальную точку отрезка поместите курсор в центр окружности о1 (точка р1). После срабатывания привязки Ближайшая точка зафиксируйте точку.
d) Система создаст два варианта отрезка, удовлетворяющих заданным условиям. Верхний вариант будет отображаться сплошной линией, то есть будет текущим. Нижний вариант будет отображаться штриховой линией, то есть будет дополнительным.
e) Щелчком на кнопке Создать объект создайте верхний (текущий) отрезок. Щелчком на кнопке Прервать команду откажитесь от создания нижнего отрезка.

12. Постройте плавное сопряжение отрезка р4-р1 и окружности о1 дугой радиусом 35 мм. Для этого: Включите кнопку Скругление на странице Геометрия. В поле Радиус скругления в Строке параметров введите значение 35 мм. После этого укажите мишенью на отрезок р4-р1 (мишень 4) и на окружность о1 (мишень 5). Результат выполнения операции показан на рисунке.

13.Постройте плавное сопряжение окружности о4 и окружности о6 дугой радиусом 100 мм.
14. Постройте плавное сопряжение окружности о6 и окружности о2 дугой радиусом 200 мм.
Для окончательного построения внешнего контура детали осталось удалить лишние участки окружностей о2, о4 и о6.
19. Включите кнопку Усечь кривую на странице Редактирование.
20. В ответ на запросы системы Укажите участки кривой, который нужно удалить последовательно укажите окружность о4 (мишень 10), окружность о6 (мишень 11) и окружность о2 (мишень 12).

21. Щелчком на кнопке Прервать команду прекратите работу команды Усечь кривую. Щелчком на кнопке Обновить изображение на Панели управления выполните процедуру регенерации экрана для устранения временных искажений (или чуть прокрутите скроллинг мыши).
22. Используя чертеж детали на рис. 8 в качестве образца, проставьте все необходимые размеры. 31. Сохраните документ.
Задание 2. Создать четыре документа-чертежа (перечертить с образцов) и сохранить их в свою рабочую папку:
- подобрать форматы для чертежей (А4, или А3), заполнить основные надписи на форматных рамках - указать название деталей, свою фамилию и инициалы, фамилию и инициалы преподавателя и др. данные;
- вычертить контуры деталей, по возможности применив вспомогательные прямые, точки и различные инструменты редактирования – копирование объектов, осевая симметрия и др.;
- нанести штриховку (в чертеже №2);
- проставить размеры.
Документ 1.

Документ 2.

Документ 3.

Документ 4.
